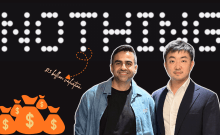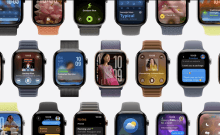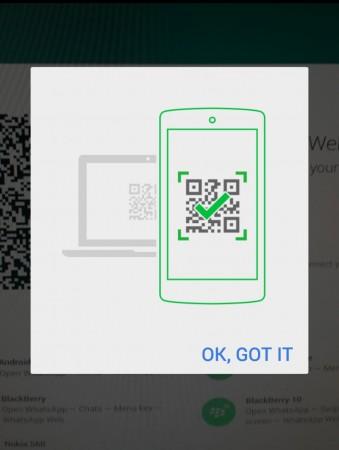
Shortly after it was reported that WhatsApp is readying a web client, the company decided to make it official.
WhatsApp Web, for browser-based messaging, was rolled out to users on all major platforms, including Android, BlackBerry, Nokia, Windows Phone and BlackBerry 10, in the form of an update. However, iOS-powered devices will not be able to take advantage of the new feature, at least for now.
What is WhatsApp Web?
WhatsApp Web, as the name suggests, is the web client for the world's most popular instant messaging service. With this, users can send and receive messages directly from a desktop browser. In this case, WhatsApp is only supported by Google Chrome for browser-based messaging, but the company is working on expanding it to other browsers soon.
WhatsApp Web is one of the most anticipated features. The new addition is not an independent web client for WhatsApp but serves as an extension to your phone.
"Today, for the first time, millions of you will have the ability to use WhatsApp on your web browser," the company said in a blog. "Our web client is simply an extension of your phone: the web browser mirrors conversations and messages from your mobile device -- this means all of your messages still live on your phone."
How Does It Work?
WhatsApp Web is a part of the latest update rolled out to users worldwide. To begin with, the users must download the latest software update on their phones and follow these simple steps.
Just before you get started, there are a few things you need to keep in mind. WhatsApp Web builds a secure connection between your phone and desktop browser so it requires both devices to be connected to the internet (preferably Wi-Fi to reduce data consumption on your phone).
WhatsApp Web works only with the latest version, so open Google Play Store on your phone and update WhatsApp.
To get started,
- Launch Google Chrome on your desktop and go to WhatsApp's official webpage
- Launch WhatsApp on your phone, tap Menu and select WhatsApp Web from the list of options. (If you do not see the WhatsApp Web in the Menu list, close the app and launch it again)
- Scan the QR code on WhatsApp website and you're connected.
All messages on your phone will be synced to your browser on the desktop. The browser-based client can be used to send and receive messages. Users can also get notifications for new messages by activating desktop alerts and sounds under the WhatsApp Web Menu (three vertical dots). If the internet connection is disabled on the smartphone, WhatsApp Web will cease to work so it is necessary to have a secure and stable internet connection throughout.









![Filmfare Awards 2025: Jaya Bachchan beams with joy, kisses son Abhishek as he dances to Amitabh-Jaya hits; Kajol-SRK recreate '90s magic [Watch]](https://data1.ibtimes.co.in/en/full/822763/filmfare-awards-2025-jaya-bachchan-beams-joy-kisses-son-abhishek-he-dances-amitabh-jaya-hits.jpg?w=220&h=138)