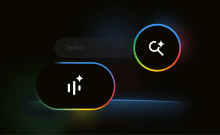After a week of soak tests, Motorola has officially rolled-out the latest Android 5.0 Lollipop OS update on select Moto series devices.
"Get ready for something sweet! AndroidTM 5.0, Lollipop is officially here for some of our Motorola devices! We've started to roll out Lollipop in phases just a week after a public release of the software to the following devices in the US," said the company on the official blog post.
The new update OTA (Over-The-Air) has been released to the second generation Moto X (Gen 2) Pure Edition, Moto G (Gen 2) US GSM and Moto G global GSM retail versions sold in the US.
Since the OS update is rolled out in phases, it will take some time to reach all regions. Until then the users can keep a tab on their devices for OS update by going to:
Settings >> About phone >> System update >> check now
The news comes just hours after Google announced the official roll-out of Android 5.0 Lollipop OTA for Nexus devices. Even the factory images for manual installation have also been released to Nexus 5, Nexus 7 and Nexus 10. [More Information, HERE]
As of now, there is no word when Motorola would roll out the new update to other devices (first generation Moto X, G, E and Droid series), but going by previous OS update release pattern, the company is likely to push Lollipop OS within two weeks or by early December.
Official change-log of Android 5.0 Lollipop:
| Material Design | You will quickly notice a whole new colourful look and feel to your device - from fluid animations to new application and system themes, colours and widgets. |
| Notifications UI & Priorities | In order to alert you on the most timely and relevant information, the format and behaviour of notifications have evolved:
|
| New Interruptions & Downtime Settings | You can tailor how interruptions behave, choosing to allow all, none, or only priority interruptions. You can personalise what counts as a priority interruption (reminders, events, calls, messages) and even tailor them to be from only contacts you specify. The Downtime setting will allow only priority interruptions during the times and days that you specify. e.g. allow only priority interruptions on the weekend. |
| Recent Apps (Multi-tasking) | The redesigned Overview space (formerly called Recents) will include both applications and separate activities within those applications. For instance, each open tab in Chrome will also appear here along with recent applications; both your Gmail Inbox and a draft email message will appear as separate cards. This provides a consistent way to switch amongst tasks. |
| Ambient Display | While your phone's display is off, Ambient Display can show notifications without turning on the full display. This will be triggered when a notification arrives. You will see notifications similar to that shown on the lock screen. You can turn this feature on in the Display menu in Settings, and note that it will increase the power consumption of your device. |
| Motorola Assist and Downtime | Motorola Assist integrates the new Downtime settings to control when you don't want to be disturbed. Motorola Assist also now uses the new Interruptions settings so that you can customize exceptions, such as letting only people on your starred contacts list get through. |
| Flashlight | Lollipop includes a new flashlight option as part of Quick settings (swipe down with two fingers from the status bar to see it). |
| Share your Device | You can now set up multiple user accounts on your phone. Guest mode is enabled by default. You can give calling and text privileges to other users of your device, or restrict them as you like in the Users menu under Settings.Note that the personalized Motorola experiences (Motorola Assist, Motorola Connect) are for the owner account only.The Motorola Camera, Motorola Gallery, and Motorola FM Radio applications support multiple user accounts. |
| Pin a view/app | Screen pinning allows you to keep a specific app or screen in view. For example, you can 'pin' a game and your child will not be able to navigate anywhere else on your phone. |
| Battery | The Battery settings panel now shows an estimated projection for how much time you have left while discharging or charging. You can also enable a new battery saver mode that will save power by reducing performance and most background data operations to extend your battery life. |
| Smarter Internet Connections | With Android Lollipop, your phone will not connect to a Wi-Fi access point unless there is a verified Internet connection. This feature improves hand-offs between Wi-Fi and cellular connections, helping to maintain your video chat or voice-over-IP (VoIP) call as you switch. |
| Performance | Your phone now uses the new Android Runtime to help optimize application performance. After upgrading to Lollipop, your applications will undergo a one-time optimization process. Note that the optimization for ART requires more space. |
| Smart Lock (Trusted Devices) |
Android Lollipop adds native support for allowing trusted devices to keep your phone unlocked (such as your Moto 360, a Bluetooth car kit or headset, etc.). Smart Lock replaces the prior trusted device capability in your Motorola phone. Note that you will need to add your trusted devices back after the transition to Lollipop in the Security settings menu under Smart Lock. |
| Security | Encryption can now use a stronger 256-bit key to help protect your data. Note that the stronger key will only be used after you perform a factory reset on Android Lollipop. Otherwise encryption will continue to use 128-bit key. You can turn on encryption in the Security settings menu |