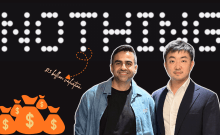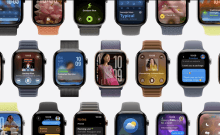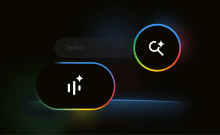Apple iPhone tends to become sluggish as its main memory and storage fills up over long periods of usage. You will know if your phone is sluggish or extremely slow in response, when apps take longer than usual to open and there is a general sense of lag experienced while browsing.
International Business Times, India explores a few nifty ways to speed up your ageing smartphone and make it feel new again. The sluggishness of your iPhone could depend on various other factors like an outdated iOS firmware or some of your apps may require an update.
Upgrade iOS and update apps
If your iPhone model is supported on iOS 10, you should definitely install it by navigating to Settings > General > Software Update. Ensure you have the latest version of iOS 10 installed, which is iOS 10.3.1. Note: You can repeat the same steps for installing iOS 9 updates on older smartphones. If there no updates listed in the Software Update section then your phone is already up-to-date.
After you have upgraded the operating system, it is time to check for the latest app updates from the respective developer sites. Latest iOS and App updates will ensure that you do not end up with compatibility and performance issues.
Clear the RAM aka system memory
Your phone's RAM (random access memory) could fill up quickly as you perform various tasks such as installing or uninstalling apps, surfing the internet or just working with the apps. Furthermore, each app requires some memory for it to keep running.
There is no way to limit the amount of RAM allocated to each app and hence it becomes imperative to refresh or wipe out the contents of system memory as often as you can. This is especially important as some apps keep background processes running even after you have quit the app.
Here's how to clear your iPhone's system memory:
- Press and Hold the iPhone power button until you see the "Slide to power off" prompt on screen.
- Now release the power button, press and hold down the Home button for around five seconds. Wait until the Home screen boots up and the RAM will get refreshed. Your iPhone should now be faster than before.
Clear the apps' cache memory files
Cache memory files temporarily store data of your app until the next reboot or respiring to facilitate faster app launching times. As the cache memory fills up over time, your app response time increases as the buffering process slows down.
Here's how to clear the cache for all pre-installed aka native apps from Apple:
- Open any pre-installed app like iTunes, Apple Music, Game Center or iMessage.
- Go to the tab bar of any of these apps and hit one of the app buttons repeatedly for ten times. Now the app will flash white and its cache will be cleared.
Kill background processes
If your iPhone is still struggling to keep up pace after clearing the RAM and cache memory files, then it is time to manually disable background app refresh or kill background processes permanently. Note: This feature is limited to iOS 7 and later versions. It is not available on iOS 6.
Here's what you should do:
Tap Settings > General > Background App Refresh and toggle the switch off. After doing this you should notice considerable boost in battery life and overall system performance.
Clear all iMessages
Accumulating tons of incoming messages in your iMessage app could massively slow down your phone, besides taking up a large chunk of space on your phone's internal storage.
Just go to Settings > General > Storage and iCloud Usage and tap Manage Storage. Here you can see how much space can be freed on your phone. Go ahead and manually delete all the messages you have read.
To prevent such accumulation of messages in future, you can enable the automatic setting to delete messages after some stipulated amount of time. Here's how to do it:
- Navigate to Settings > Messages > Keep Messages
- Now, select 30 days or 1 year depending on how long you want to keep them. Once it is set, all the messages that are older than the specified timeframe will be deleted automatically and thereby offers a considerable speed boost to your iPhone.
Turn off animations
Animations or Parallax effects can make the visuals on your iPhone appealing, but it does drain your memory and processor resources every time you open an app and thereby it does slow down your phone drastically. You could do away with animations to improve performance of your iPhone.
Here's what you should do:
Navigate to Settings > General > Accessibility and enable 'Reduce Motion' option. This will reduce the transition or Parallax effects and the drain on system resources including battery, will be minimal.
If nothing else works, as a last resort you can try resetting your iPhone to factory settings.
Resetting your iPhone
Unlike a restart which will only refresh the system memory, a full reset will restore the factory aka default settings on your phone. This should help resolve sluggishness and other performance issues.
Here's how you can reset your iPhone:
Press and hold Home and Sleep/Power buttons together until the device reboots to the Apple logo screen. Now release both the buttons and your phone will be reset.