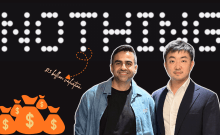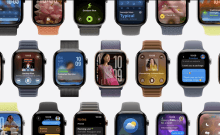The next gen continues to surprise in more ways than one. The likes of Sony's PS4 and the Microsoft-made Xbox One have arrived at a time when innovation is moving steadfast into the future. And such has been the pace of it that if it were even five to six years ago, such technology would not have been imagined.
Sure, these consoles are meant for playing games and other social activities, but there's so much more out there than it really meets the eye. For one, the idea of staying connected to your next gen console via your mobile handset is something of a revelation. However, as fancy as that may sound, it isn't that hard to configure.
Sticking to the PlayStation side of thing, for the time being, you might already know that there's a PlayStation app that's available for Android devices. The app is currently up for download in Google Play Store.

And in case you didn't know, with the app on your handset, you can use your Android device as a second screen for certain titles. Not to mention, the ability to access the PlayStation Store, a number of social features and more.
However, before you can head over to any of these capabilities, you will first need to sync your Android handset to the PS4. As we mentioned before, it isn't that hard as it may sound. In fact, just takes a minute.
NOTE: Before starting the sync between your Android device and PlayStation 4, it's better if you download the install the PlayStation app your handset (if you still haven't).
Here are the steps to sync your Android device to your PS4:
Step 1
First, power on your TV, followed by your PlayStation 4 by pressing the 'PS' button on the console's DualShock 4 controller. You could also touch the Power button on the PS4 console for the same purpose.
Step 2
Once you have powered on both the TV and the console, head over to the console's settings menu. While on the PS4 home screen, scroll to the icons on the top bar and should be able to locate Settings at the far-right side of the screen. Depending on your choice, tap 'X' for US or 'O' for Asian in order to select the Settings icon.
Step 3
When inside the Settings menu of the PS4, you will need to add a device to the list of devices the console is connected to. Just select the 'Playstation App Connection Settings' option on the Settings menu, and then select 'Add Device.'

Step 4
At this point, we are guessing that you have already downloaded and installed the required PlayStation app your handset, as we asked earlier. If so, then you need to launch the Playstation App on your Android device. You can do this by tapping the app icon from your device home screen or even from the app drawer.
Step 5
Once the app is launched, you will now need to connect your Android device to PS4. To do this, tap on the 'Connect to PS4' tab that you will find at the bottom of the screen. There you can see the list of consoles that it can detect within the area. Accordingly, select your PS4 from the list.
Step 6
Last, but not the least, you will need to finalise the set connection between both the devices. For that you will require to enter the 8-digit code that will be displayed on your TV. Here on, you should be connected to your PS4 via your Android handset.