Microsoft faced quite a turbulence when it first brought out its new Xbox One for millions of waiting fans. And although the company did face a bit of stick initially, owing to the policies involved with the new console, it has made fair ground by changing its policies since and releasing a few of the best exclusive titles of 2014.
These days, however, consoles are more than just an apparatus to play video games. In fact, with newer innovations made, you can easily stay connected to your friends via the consoles' social features, take a game's screenshot, maybe, and upload it on your social page, and so much more. And we are just getting started.
However, even apart from being a gaming machine that also supports social media, our next gen consoles are capable of so much more. It's just that a few of them are never even brought to light since they may not be "that important" to the company. Hence, these can easily be classified under the Hidden Features tag.

Keeping to the Xbox One for the time being, the Microsoft-made console offers more than it meets the eye. That is, if you consider the hidden features inside the console. And we take a look at the six most helpful and interesting features for you to make use of.
Better Use of SmartGlass
To be perfectly honest, the concept of SmartGlass is so old that you can even date it back to the time Wii U was released with a touchscreen controller. While SmartGlass can be used to interact seamlessly with a host of Xbox One features (including Internet Explorer), Microsoft hasn't really given it much emphasis still. However, to make use of the Xbox One SmartGlass, just head over to your device's app store, install, and download the SmartGlass app. Once installed, head over to the Xbox One's Preferences menu (you will find in the Settings App) and activate SmartGlass connections.

Voice-Controlled TV Volume
This one goes out for all those who have set up the Kinect 2's functionality with the Xbox One. All you folks can change the volume of your TV anytime by speaking out to it. Stuff like "Xbox, volume up" and "Xbox, volume down" works out just fine. You can even use "Xbox, mute" to completely cut off the sound on your TV.
Xbox One Voice-Support Recording
Why always rely on in-game achievements to show off your gaming prowess and capabilities? Rather, why not take live footages out of a game and use that for sharing? It's as easy as you might think. Your console has the ability to record mini video clips of game footage and upload them to Microsoft's SkyDrive offering. In order to record video footages, users simply need to say "Xbox, record that" and the console will take care of the rest. You can later make use of the Upload Studio to edit the footage and later share it.
Easy QR Code Management
There are several instances where you get a QR code that promises you some added downloadable content, or even a game. But instead of heading over to the Xbox.com to make use of that (like in the days past), you could simply hold the card in front of your Xbox One and just say, "Xbox, use code." As instructed, your console will then automatically translate the code into a language that it understands and direct you to your content.
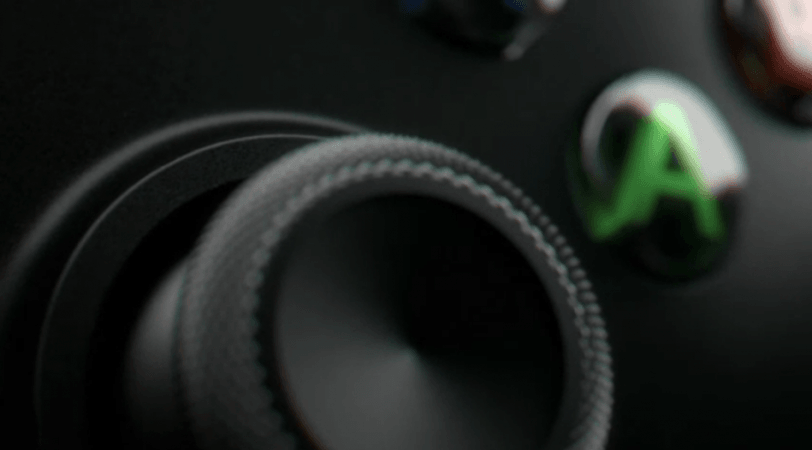
Xbox One Snap
While we really miss the option of gaming and watching a movie at the same time, like some of the TVs of the past offered, it's still a treat to know that the option is a probability with the Xbox One. The console comes with a feature called Snap that enables you to perform to separate actions at the same time on your TV screen.
In order to use Snap, just use your Xbox One controller to leave the cursor on the app you'd like to snap. Now press the Menu button on your Xbox One controller, followed by choosing Snap from the pop-up menu. And in case you have your Kinect 2 plugged in, you can even say "Xbox, snap..." followed by the name of the app. You could also "Xbox, unsnap."
Blocked People List
With the Xbox One, it is relatively easy to get a list of the people you blocked from your Xbox Live account in the past. Via the Xbox One controller, just head over to the Friends app. Once there, press the Menu button, located on the centre-right position of your controller, and select 'People I've blocked' option from the drop-down menu.

















