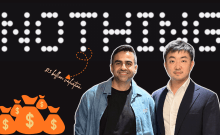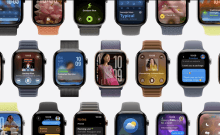Most Apple's iPhone, iPad and iPod touch users might have upgraded their devices to the latest software iOS 9, which comes with several cool features. But there is no guarantee that the new OS will work perfectly fine on all devices. There are chances of some devices having issues with the new operating system like in the case of iOS 8 last year.
So, what do you do if you have upgraded your device to iOS 9 and are not happy with it and want to downgrade to iOS 8.4.1? You can revert back to the older version as long as Apple continues to sign the older OS.
The Cupertino-based giant has stopped signing iOS 8.4 firmware files, which means users can't downgrade their devices, but it still signs iOS 8.4.1 till the time of filing this report. So, you can downgrade your device to older firmware as long as Apple signs it.
Important points to remember before downgrading
- Downgrade to iOS 8.4.1 as soon as possible because Apple may stop signing the firmware any time. If you get "This device isn't eligible for the requested build" message, you have either downloaded the wrong file or Apple has closed the window for the software.
- Make sure that you backup your device to iCloud or using iTunes because iOS will delete all apps and data while reinstalling an older version of firmware. IBTimes India will not be held liable for any damage to your device during the process.
- Downgrading should be done at one's own risk as Apple doesn't recommend it.
Step-by-step guide to downgrade from iOS 9 to iOS 8.4.1:
There are two methods to downgrade - 1) via iTunes and 2) iOS 8.4.1 ipsw firmware. iPhone Hacks recommends the first method, though it is time-consuming.
Method 1 (iTunes):
- Set your iPhone, iPad and iPod touch device in DFU mode
- Connect it to your PC
- Switch off your device by holding power button and wipe it off
- Press power button for about three seconds
- Press the Home button even as you hold the Sleep/Power button for about 10 seconds
- Release Sleep/Power button but hold the Home button until you see a pop up from iTunes that say it has detected your device and that it is in recovery mode
- Click OK before clicking Restore iPhone/iPad/iPod button
- Now, click the Restore and Update button
- Click next button and then Agree button to proceed further
- iTunes will start downloading the iOS 8.4.1 automatically and install it on your device which may take about 10 minutes
- Once iOS 8.4.1 is successfully installed, follow instructions on the screen to set up your device and restore personal data
- iOS 8.4.1 firmware should be running in your iPhone, iPad and iPod touch device now
Method 2 (iOS 8.4.1 ipsw firmware):
- Go to Settings > iCloud > Find my iPhone and disable Find my iPhone feature
- Download iOS 8.4.1 firmware file according to the device you use
- Connect your iPhone, iPad and iPod touch device to your PC
- Launch iTunes and select the iOS device
- Hold the Alt/Option key on Mac or Shift Key in Windows before clicking Check for Update option (not restore option)
- Now, select the ipsw file you have already downloaded
- iTunes will start updating your device to iOS 8.4.1 and verify with Apple
- Click Update
- iTunes will now downgrade your device to iOS 8.4.1 firmware
- Your device will restart once downgrading is done. When "Slide to upgrade" notice appears, enter your passcode and wait for the process to complete. You might be asked to activate your device
- iOS 8.4.1 firmware should be running in your iPhone, iPad and iPod touch device now