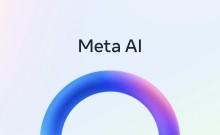A few days ago, T-Mobile released the latest Android 5.1.1 Lollipop to the 2015 flagship smartphone Samsung Galaxy S6 (and S6 Edge). Now, the American network carrier has rolled out the same update to the 2014 model.
Samsung community blog SamMobile has confirmed that T-Mobile has deployed the new update (build number: G900TUVU1FOF6) to Galaxy S5 (SM-G900T) in the US. It is available via OTA (Over-The-Air) and also through Samsung Kies PC companion suite.
The OTA rollout process is being carried out in phases so it will take some time to reach all corners of the country.
Until then, users can check for update manually by going to:
'Settings' >> 'About phone' >> 'System update' >> 'Check Now';
As per the report, the new Android v5.1.1 Lollipop is expected to bring bug fixes, improve performance of the device and also couple of new photography-enhancing features such as the support for RAW and lower ISO value setting options for third party camera app usage.
The announcement comes as a welcome surprise to many, because the firmware update was supposed to roll out for Galaxy Note 4 first and then to Galaxy S5. It has been reported the firmware for the flagship phablet is still under testing and is expected to be deployed in July.
Read more: Samsung Galaxy S6, S6 Edge Get Android 5.1.1 Lollipop; Note 4 Next in Line to Receive New Update
How to Install Android 5.1.1 Lollipop update on Samsung Galaxy S5 (SM-G900T):
Via Kies [Video Tutorial]:
Step 1: Connect your phone [Galaxy S5] to PC via USB cable [Note: Before connecting the device, ensure you have installed Kies software in PC. If not, download HERE]
Step 2: Your phone will get recognised on the computer. Click on the phone image (with model number: SM-G900T) to the left of the screen. You will find memory capacity and below that section, you can see - 'Firmware information'. If you go down further below, you will find the 'new firmware is available' notification; click the 'Firmware upgrade' button.
Step 3: Once done with selecting 'Firmware upgrade', you will be asked to save or do backup of files stored in the phone to PC, after which the update download process will take off.
Step 4: 'Download update' step is followed by installation of software.
Step 5: Once the installation process is done, device will re-start.
Step 6: Disconnect the phone and again re-connect the handset to PC to confirm the device has been upgraded to the latest firmware.
Those who are not tech savvy should wait for the OTA notifications.