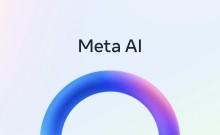It's been exactly two weeks since Microsoft's Portugal arm announced that the company will try hard to bring "Pokemon Go" to Windows app store soon.
However, since then there is no update with regard to the progress on Microsoft's promise. It's sad news for fans that Windows is not able to offer such a popular AR-game to its users despite it being the third biggest OS platform.
Now, an industrious app developer community ST-Apps has ported "Pokemon Go" to UWP (Universal Windows Platform) and created a running version of the "Pokemon Go beta" for Windows 10 Mobile OS-based devices.
As it is an experimental app, some key aspects of the game such as 3D imageries and augmented reality features are disabled. It is expected to be updated in coming days.
Interested Windows device owners can try installing this "Pokemon Go" version by following the instructions given below.
Disclaimer: This procedure is very technical and should be performed by a person with sound knowledge of smart devices. IBTimes India cannot be held responsible for any damage or claims from readers if the procedure does not yield the required results or if the device gets damaged and loses personal data.
Here's how to install "Pokemon Go" on Windows 10 Mobile OS-based device:
Step 1: Create a Pokemon Trainer Club (HERE) account
Step 2: Login on to the Android/iOS app to choose your starter (User can also install Bluestacks on Windows PC to simulate Android/iOS app)
Step 3: Log out from the official app
Step 4: Download the following files and place them in the same folder: File #1 (HERE) - File #2 (HERE) - File #3 (HERE)
Step 5: Change the device's storage settings from SD card to phone storage
Step 6: Enable Device Portal [To know more about it, check HERE]
Go to Settings >> select "For developers">> Enable Developer mode>> Device discovery>> Device Portal.
[NOTE: Users are advised to make sure the Windows phone is connected to the same Wi-Fi network as the computer]
Step 7: Scroll down to find IP address, there you will find the recently downloaded three files during the step 4, there Navigate to APPS page on Device Portal
Step 8: Choose file #1 under "Install App"
Step 9: Click on "Add Dependency" twice and add both file #2 and #3
Step 10: Click on "Go" under "Deploy" and wait until "Done!" is shown
Step 11: Launch the app on your device and log into the account you set up in step 2 and then you will be able to play the "Pokemon Go" on your Windows 10 Mobile OS-based device. [For more information, Click HERE]
Also read: How to Play 'Pokemon Go' on Android and iPhones in geo-blocked regions using VPN [Tutorial]





!['Lip lock, pressure, pyaar': Vidya Balan- Pratik Gandhi shine in non-judgmental infidelity romcom Do Aur Do Pyaar [ Review]](https://data1.ibtimes.co.in/en/full/797104/lip-lock-pressure-pyaar-vidya-balan-pratik-gandhi-shine-non-judgmental-infidelity-romcom.jpg?w=220&h=138)