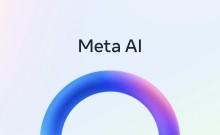When Google commenced rolling out the latest update of Android 4.4 Kitkat OS - the 4.4.1 - to in-house devices, such as Google Nexus 5, Nexus 4 and Nexus 7 LTE (2013), the Wi-Fi version of Nexus 7 was left out.
It has been reported that the Nexus 7 Wi-Fi version is yet to receive the OS update Over-The-Air (OTA), though users can install it manually.
If the users are comfortable with flashing the system recovery files etc, then it can be done with a few simple steps. But if the users are not confident enough, it is recommended that they should wait for the OTA update. The OTA update is speculated to happen soon enough, since we know that the factory image is available for download.
Following are the steps users can follow to install the Android 4.4.1 Kitkat OS update on Nexus 7.
What You Need
-A Wi-Fi Google Nexus 7 (2013) Wi-Fi drivers installed.
-A microUSB cable
-Windows PC/Linux/Mac
-A Nexus 7 (2013) Wi-Fi running stock KRT16S.
-Latest Android SDK version. Check here.
-Zip file containing the Android 4.4 Kitkat OS for the device.
-Click here to download Nexus 7 (2013) Wi-Fi .zip installation file.
-Laptop connected to a power point or fully charged. Tablet also fully charged.
Steps
-Create a backup data before beginning (Optional).
-Install the latest Android SDK file
-Plug in the Nexus device to the PC
-Go to Settings > About Phone > Tap on Build Number several times till the message shows "You are now a Developer"
-Exit from "About Phone" and find the "Developer Options" settings. Enable USB debugging.
-In Platform-Tools in SDK, hold SHIFT and the right-click and choose "Open command prompt..."
-Type "adb devices" to test that the adb is up and running and the device is recognized.
-After typing, the user should get a serial number followed by the "device".
-Download the ZIP file for Nexus 7 (2013) Wi-Fi to the PC.
-Move the file into the Platform-Tools folder in SDK.
-Type "adb reboot bootloader" > The device will reboot to the bootloader.
-Use Volume Down on the device until it displays "Recovery."
-Select it using the Power Button.
-The device will boot to an Android logo with an exclamation mark.
-Press Volume Up and Power at the same time to jump past this.
-The user will now be in stock recovery.
-Use Volume Down to scroll and Power button to choose the option "apply update from ADB."
-In PC, type the command "adb sideload ".
(Before typing the command, give an easy name to the ZIP file, for instance nexus7.zip and type the command "adb sideload nexus7.zip")
-If the adb is running properly, the user would see the file transfer to the device in adb.
(If the user gets nothing, then troubleshoot the problem.)
-Once finished, the device will begin t update.
-Once done, simply reboot the device and enjoy the update.
[Disclaimer: The above mentioned steps are not guaranteed to work exactly as stated. International Business Times would not be responsible for any loss of data from the device while implementing the steps. More details can be seen here on Droid Life.]





!['Lip lock, pressure, pyaar': Vidya Balan- Pratik Gandhi shine in non-judgmental infidelity romcom Do Aur Do Pyaar [ Review]](https://data1.ibtimes.co.in/en/full/797104/lip-lock-pressure-pyaar-vidya-balan-pratik-gandhi-shine-non-judgmental-infidelity-romcom.jpg?w=220&h=138)