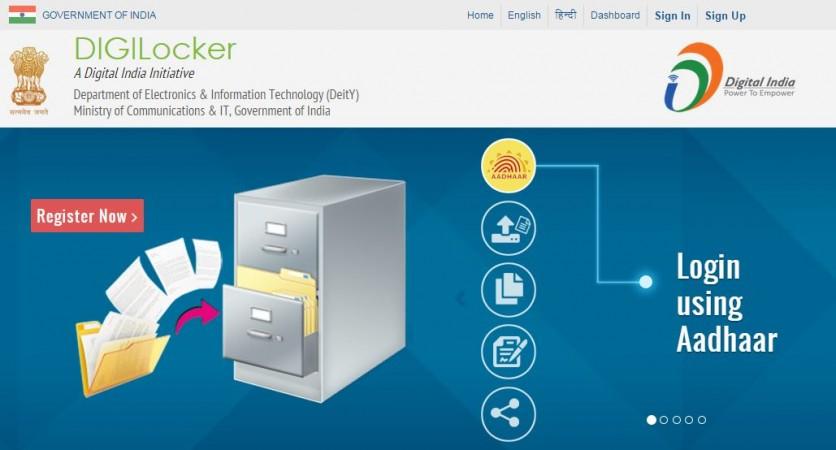
Prime Minister Narendra Modi officially launched DigiLocker system in the country on Wednesday, 1 July, as part of the ambitious Digital India initiative.
DigiLocker is a digital locker system, in plain words, it's a cloud storage service wherein Indian citizens can store and share academic credentials, PAN card, Voter-ID, e-Documents and other government-certified documents in a secured channel.
The main objective of the initiative is to free citizens from the hassle of physically carrying important documents, which are sometimes susceptible of getting lost while commuting long distances.
How to log-in to the DigiLocker?
Users need to type the registered Aadhaar card (HERE) to log on to the DigiLocker. After getting access to the system, users will be asked to choose two options for verifications, one OTP (One Time Password) to mobile number and another sign-in with finger-print impression.
Via OTP
If you pick the OTP channel, users will get a pass code to their phone number and will be required to type in the details on DigiLocker site to get the final clearance.
Via finger-print
If the user chooses the finger-print mode, then make sure to connect finger-print scanner to the PC and after verification you will be given the access to the DigiLocker
After completing aforementioned procedure, users will be asked to create User-ID and password for future access to DigiLocker.
How much storage space do we get?
Initially users can avail only 10 MB data, but over the time, it will be raised to 1GB. Each file cannot exceed more than 1MB and only pdf, jpg, jpeg, png, bmp and gif file types can be stored in the DigiLocker.
How to upload Certificates on DigiLocker?
Step 1: First you need to select a document type (SSC Certificate, HSC Certificate, PAN card, Voter ID card, etc.) from a drop-down list.
Step 2: Provide a name for the document
Step 3: Based on the document type selected, you need to fill in the other details relevant to the document.
Step 4: Choose the file from your local machine to be uploaded to digital locker. Each file to be uploaded should not be more than 1MB in size and only pdf, jpg, jpeg, png, bmp and gif file types are allowed
Step 5: Provide Description of the document (max 50 characters) vi. Click 'Upload' button.
On successful upload, the document will be listed under 'Uploaded Documents' subsection.
What are the different components of the DigiLocker?
Each resident's digital locker has the following sections: My Certificates, My Profile, My Issuer, My Requester and Directories.
Details Below:
i. My Certificates: This section comprises of two sub sections
A. Digital Documents, which contains URI (links) of the documents issued to the resident by the government department or other agencies. Each document will have the following information:
• URI
• Document Name
• Issued Date
• Share option
B. Uploaded Documents: List of all the documents, which are uploaded by the resident can be viewed in this sub-section. Each document will have the following information:
• Document Name
• Uploaded Date
• Status: to indicate whether the document is eSigned or not.
• Action: to remove or delete a document from the digital locker.
C. Details
D. Share: to share the uploaded document via email.
E. DigiSign option: once a document is eSigned it is shown as '√'.
ii. My Profile
This section displays the complete profile of the resident (Name, Date of Birth, Gender, Residential Address, email, mobile number) as available in the UIDAI database.
iii. My Issuer
This section displays the Issuer name and the number of documents issued to the resident by the issuer.
iv. My Requester
This section displays the Requester name and the number of documents requested from the resident by the requester.
v. Directories
This section displays the complete list of registered Issuers and Requesters along with their URL. [For more information, click HERE]










